Este artículo le mostrará cómo configurar con Softaculous sus instalaciones para que se actualicen automáticamente. Usaremos la instalación de WordPress como ejemplo.
¿Cómo habilitar la actualización automática para nuevas instalaciones?
Al instalar WordPress es importante configurar las actualizaciones automáticas de WordPress, Plugins y Themes. Esto ayuda en la seguridad y el rendimiento de su sitio web.
Revisa el artículo correspondiente:
Cómo habilitar la actualización automática para nuevas instalaciones
¿Cómo habilitar la actualización automática para instalaciones existentes?
2. En la sección Software, haga clic en Softaculous Apps Installer.
![]()
3. En Softaculous, haga clic en el cuadro Instalaciones.
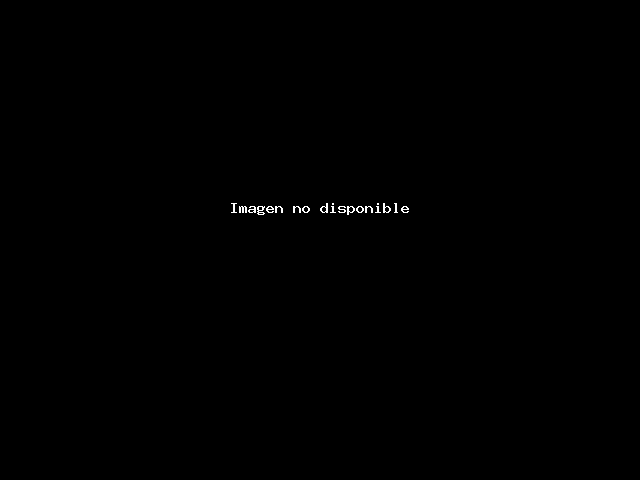
4. La siguiente página se muestra la lista de instalaciones. Elija la instalación que desea actualizar y haga clic en el ícono del lápiz para editar los detalles de la instalación.
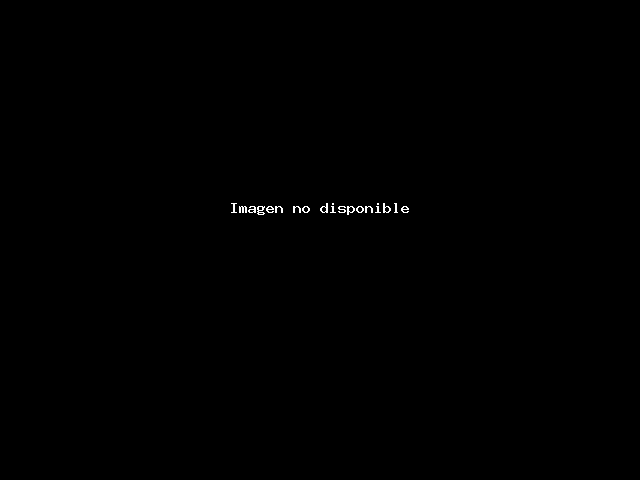
5. Para actualizar WordPress, ubicar la sección de Auto Upgrate, Según la acción que desea realizar, seleccione una de las tres opciones:
No actualizar: la actualización automática está desactivada.
Actualizar solo a versiones menores: El software se actualizará automáticamente con versiones menores (actualización de WP de 5.3 a 5.3.3 en lugar de 5.4).
Actualice a cualquier versión más reciente disponible (mayor y menor): el software se actualizará automáticamente con versiones mayores y menores (por ejemplo, actualización menor de WP de 5.3 a 5.3.3 y actualización principal de 5.4 a 5.5).
Es recomendable tener activo esta última opción.
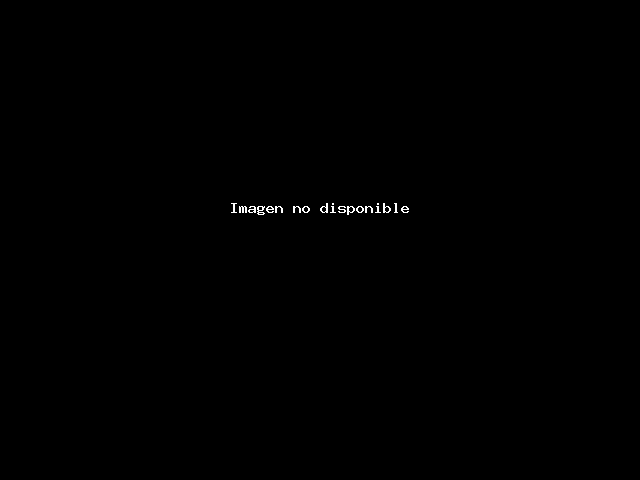
6. Para actualizar Plugins presionar en Upgrade Plugin(s) Now, de igual manera para actualizar Themes presionar en Upgrade Theme now.
Para que las actualizaciones se realicen automáticamente debe activar las casillas de Auto Upgrade WordPress Plugins y Auto Upgrade WordPress Theme.
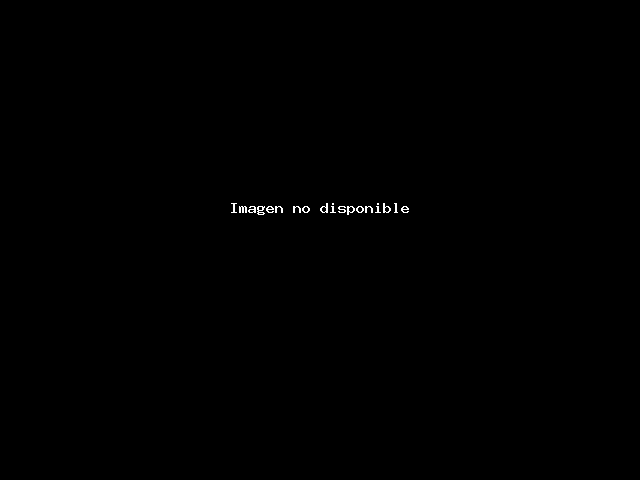
7. Clic en el botón Editar detalles de instalación para guardar las configuraciones.

8. La captura de pantalla a continuación muestra cómo se ve una instalación si la actualización automática está habilitada.
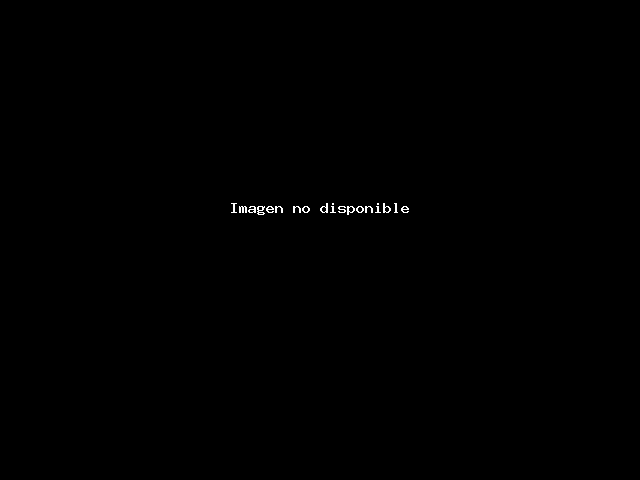
¿Necesitas ayuda adicional? El soporte de GCOM GLOBAL HOSTING está aquí para ayudar. ¡Comuníquese con nosotros por Soporte!

