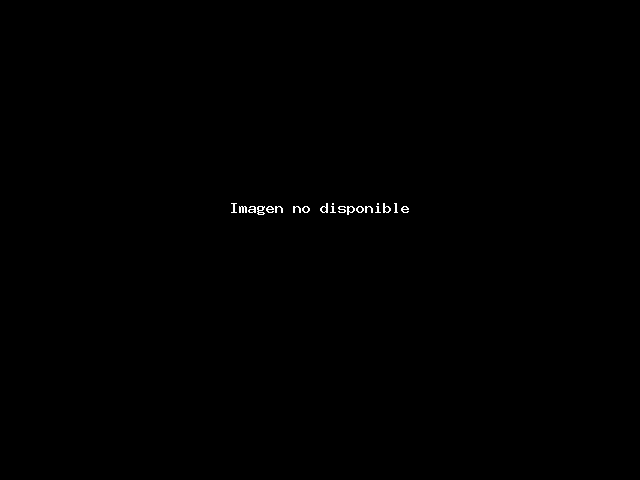Esta aplicación de autoinstalación se llama Softaculous y ofrece 3500 instalaciones de scripts con la facilidad de hacer clic en un botón. Este artículo discutirá lo siguiente con respecto a Softaculous:
- ¿Qué es Softaculous?⤵
- Cómo utilizar Softaculous⤵
- Cómo manejar Softaculous⤵
- Lista de scripts de Hots disponibles
¿Qué es Softaculous?
Softaculous es una aplicación disponible en cPanel que actualmente proporciona 190 scripts que se pueden instalar con un clic de un botón. Las aplicaciones de script más populares que se ofrecen son WordPress, AbanteCart, PrestaShop, Joomla, phpBB, Open Real Estate, y la lista continúa. Esta aplicación le permite la facilidad de instalar y administrar scripts rápidamente en su cuenta de hosting. Softaculous ofrece opciones para ver demostraciones de scripts, actualizar scripts automáticamente, configurar hasta 2 copias de seguridad, configurar notificaciones por correo electrónico y más. Cuando se trata de instalar aplicaciones en su cuenta de alojamiento, querrá usar Softaculous para ahorrarle tiempo y permitirle administrar fácilmente sus aplicaciones de script en el futuro.
Cómo utilizar Softaculous
En este ejemplo, cubriremos cómo instalar WordPress, pero tiene una serie de scripts disponibles para usar, como se describe al final de este artículo.
2. Busque la sección Software y haga clic en Softaculous Apps Installer.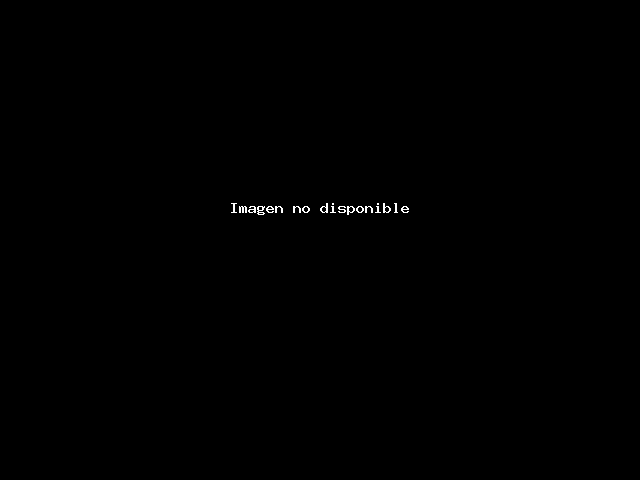 3. Aquí hay varios Scripts, puede instalar el de su preferencia.
3. Aquí hay varios Scripts, puede instalar el de su preferencia.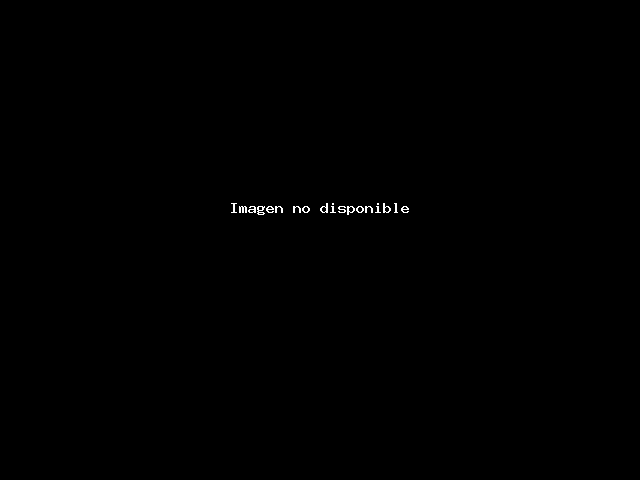 4. Cuando esté listo para instalar, haga clic en la pestaña Instalar:
4. Cuando esté listo para instalar, haga clic en la pestaña Instalar:
- Seleccione Instalación rápida en la flecha desplegable Instalar para reducir la cantidad de información que se proporcionará en el formulario de instalación.
- Seleccione Instalación personalizada para configurar más opciones e información para la instalación del script.
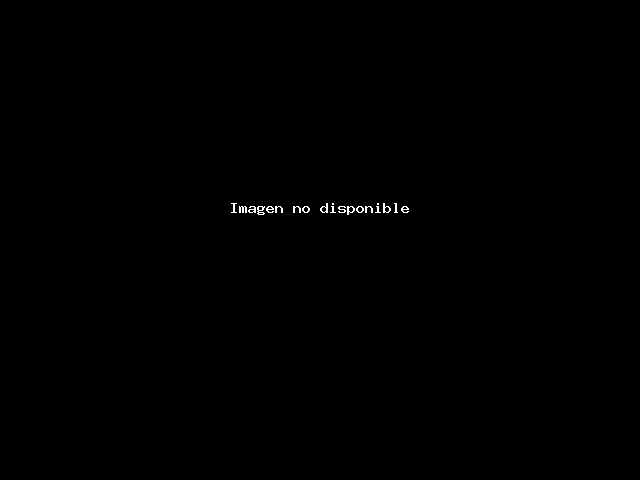
5. Complete la información que figura en el formulario.

6. Una vez que haya completado el formulario de instalación, haga clic en el botón Instalar.
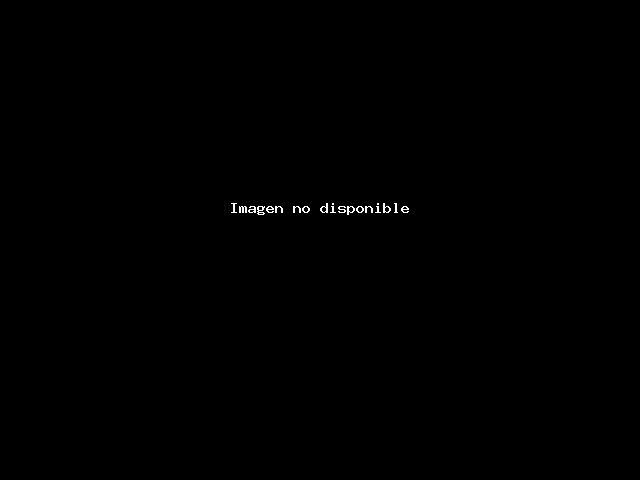
7. Después de que Softaculous instale el script, aparecerá un mensaje indicando si la instalación fue exitosa. Utilice los enlaces proporcionados en la página de instalación correcta para acceder al panel de administración del script.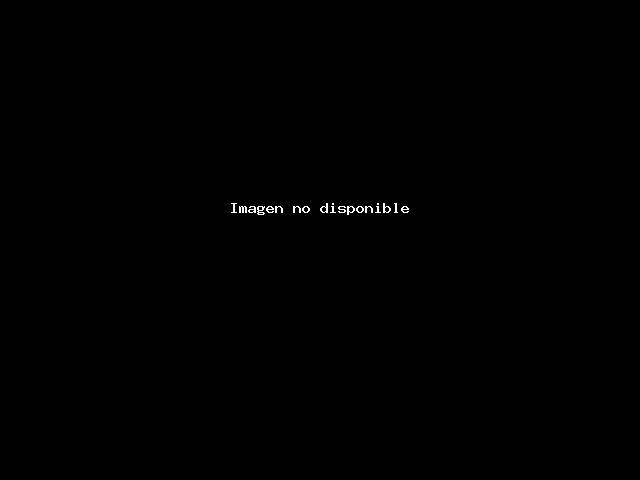
Cómo manejar Softaculous
Softaculous proporciona varias configuraciones que se pueden administrar dentro de la aplicación. En la esquina superior derecha, hay una fila de íconos para acceder y administrar estas configuraciones. Consulte la lista de iconos a continuación que aborda la función disponible con cada uno.
| ICONO DE MENÚ | FUNCIONES DEL ICONO DEL MENÚ SOFTACULOSO |
|---|---|
|
Ir al panel de control |
Vea una demostración del script antes de optar por la instalación. |
|
Demostraciones de guiones |
Vea una demostración del script antes de optar por la instalación. |
|
Calificaciones de guiones |
Las calificaciones de guiones enumerarán todos los guiones disponibles. Haga clic en el logotipo del guión para luego ver o calificar ese guión dentro de la pestaña Calificaciones de ese guión. |
|
Todas las Instalaciones |
Vea una lista de todas las instalaciones instaladas y sincronizadas con Softaculous. La información proporcionada incluye el nombre del script, el enlace, el administrador, el tiempo de instalación, la versión y las opciones para administrar el script. |
|
Lista de tareas |
Se proporciona una lista para cualquier tarea pendiente para administrar los scripts instalados. Esta lista puede incluir actualizaciones manuales pendientes para los distintos scripts. |
|
Editar la configuración |
Establezca la configuración de usuario de Softaculous para el idioma, la zona horaria, clasifique los dominios alfabéticamente, personalice el tema y los complementos / conjuntos de temas de WordPress. |
|
Copia de seguridad y restaurar |
Si se realiza una copia de seguridad o restauración de un script, aparecerá en esta lista. Hay un máximo de 2 copias de seguridad permitidas a través de Softaculous. (Consulte ¿Qué es CodeGuard? Para obtener más información sobre las opciones de copias de seguridad continuas). |
|
Ajustes del correo electrónico |
Configure los ajustes de correo electrónico para Softaculous. Configure la dirección de correo electrónico predeterminada y seleccione las opciones para recibir notificaciones. Las notificaciones están disponibles para:
|
|
Sincronizar con otros instaladores automáticos |
Si se ha utilizado otro autoinstalador en la cuenta para instalar scripts, habrá una opción para sincronizar Softaculous con esos scripts. De lo contrario, aparecerá un mensaje que indica que Softaculous no pudo detectar otro autoinstalador en la cuenta. |
|
Ayuda y apoyo |
Proporciona información sobre las preguntas frecuentes sobre Softaculous. |
|
Cerrar sesión |
Inicia sesión en Softaculous y en cPanel. |