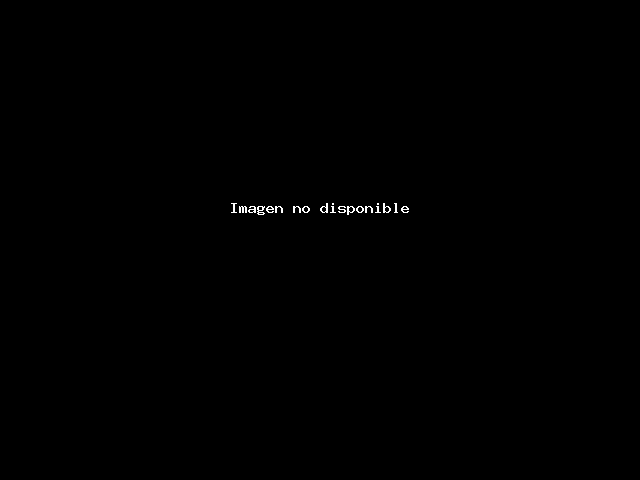El Administrador de WordPress en Softaculous permite a los usuarios configurar sus sitios web de WordPress sin iniciar sesión en su panel de control. Este artículo analiza las funcionalidades disponibles en el Administrador de WordPress.
Haga click en los enlaces a continuación para ir a una sección en específico.
- Cómo acceder al administrador de WordPress ⤵
- ¿Qué puedes hacer dentro del administrador de WordPress?⤵
- Otras funcionalidades disponibles en el administrador de WordPress ⤵
Cómo acceder al administrador de WordPress
1. Ingresar a su cPanel y ubiqué la sección Software.
Es posible ingresar a través de Wordpress Manager by Softaculous o Softaculous App Installer.
![]()
Cuando se ingresa a través de Softaculous App Installer existen dos opciones para llegar al administrador.
1.1 haga clic en el ícono del Administrador de WordPress ubicado en la esquina superior derecha del panel Softaculous.
![]()
1.2 También puede acceder a través de Todas las instalaciones.
Haga clic en el ícono Todas las instalaciones ubicado en el menú superior derecho.

1.3 Ubicar el sitio web al que desea acceder.
Haga clic en el icono de Administrador de WordPress para iniciar sesión.
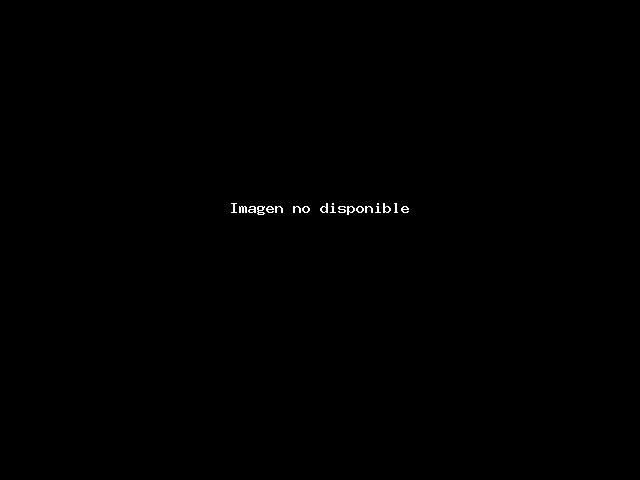
¿Qué puedes hacer dentro del administrador de WordPress?
2. Para iniciar sesión en el panel de WordPress como usuario administrador sin proporcionar su contraseña, haga clic en el botón Iniciar sesión en la página del Administrador de WordPress.
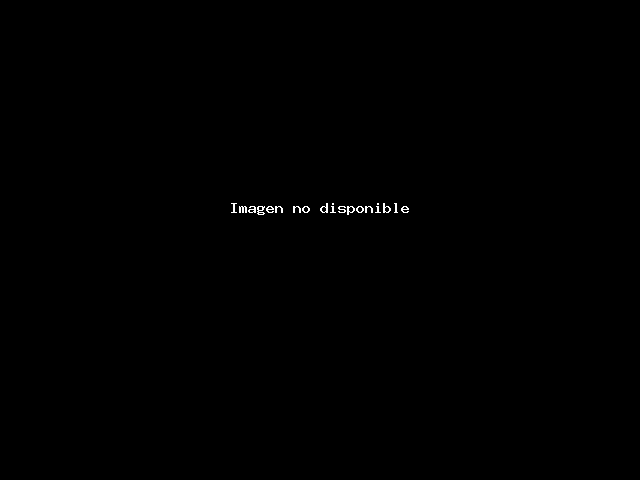
3. Actualizar la versión de WordPress.
Puede actualizar su versión de WordPress a través de Softaculous. Si está utilizando la versión actual de WordPress, el administrador de WordPress mostrará el botón Hasta la fecha.
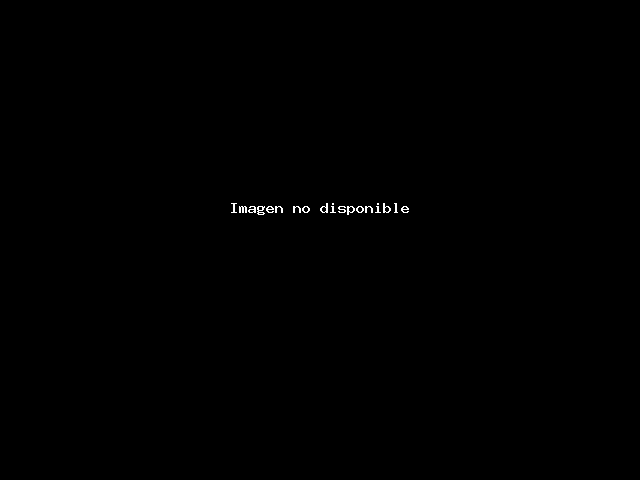
Si hay una nueva versión de WordPress disponible, puede actualizar haciendo clic en el botón Actualizar ahora, el cual se muestra en el mismo lugar que el boton Up to date.
4. Ajuste su configuración principal de WordPress
4.1 Actualización automática de Wordpress: Elija Upgrade to latest version available.
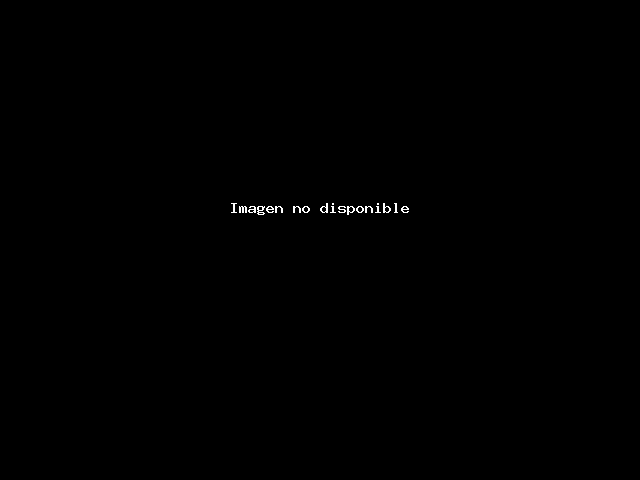
4.2 Actualización automática de Plugins y Themes:
Activar Enabled en Auto Upgrade Wordpress Plugins y del mismo modo en Auto Upgrade Wordpress Themes.
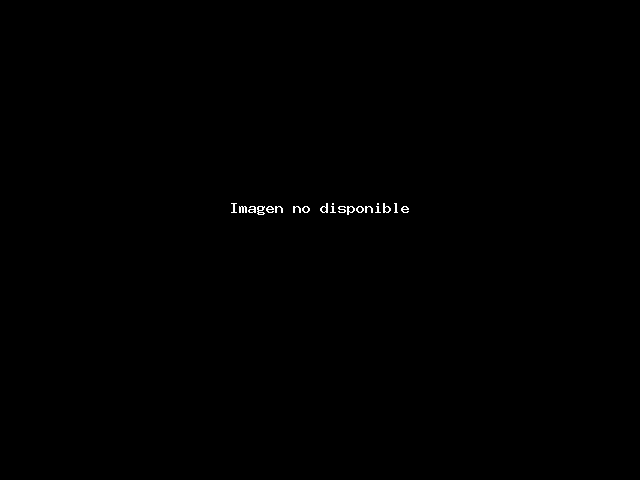
4.3 Personalizar la visibilidad del motor de búsqueda
Esta función es útil para evitar que los motores de búsqueda indexen su sitio web mientras no esté completo o esté en proceso de clonación, en ese caso puede desactivar esta función.
Habilite si desea indexar su sitio web.
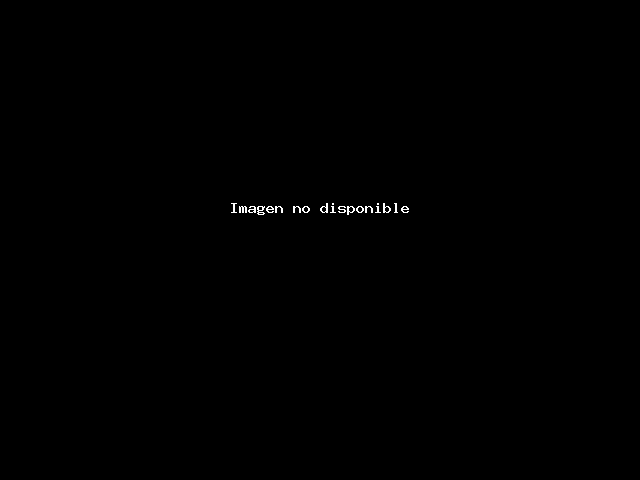
4.4 Configurar trabajos de WordPress Cron
Esta característica está habilitada por defecto. Es importante tener en cuenta que los sitios web con mucho cron requieren muchos recursos. Si desea administrar esta configuración, puede optar por hacerlo tocando el botón de opción Habilitar o Deshabilitar.
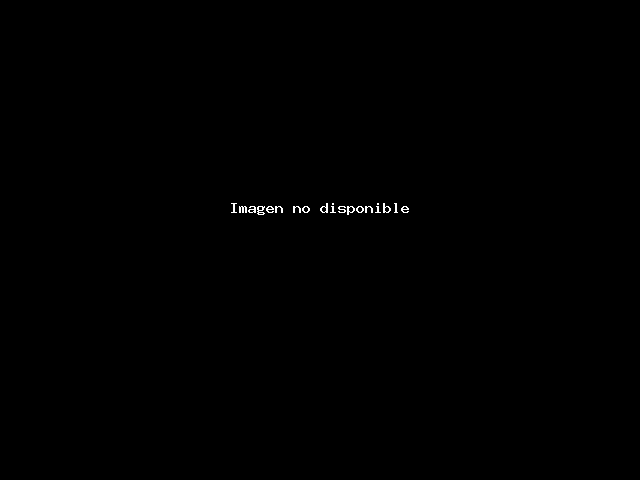
4.5 Administre el modo de depuración de su sitio web
El modo de depuración, que está deshabilitado de forma predeterminada, es útil si encuentra problemas en el sitio web y desea saber qué los causó. Presione el botón de opción Activar o Desactivar.

5. Otras funcionalidades disponibles en el administrador de WordPress
5.1 Cómo cambiar la URL del sitio web
La URL de su sitio web se puede cambiar dentro del Administrador de WordPress. Esto es útil si accidentalmente cambió la URL de su sitio desde su panel de WordPress y eventualmente lo bloqueó de su panel de administración. Puede revertir a la URL del sitio anterior y obtener acceso a su sitio web nuevamente.
Para cambiar la URL del sitio web, proporcione la URL de su sitio en el campo correspondiente y presione el botón Guardar información del sitio.
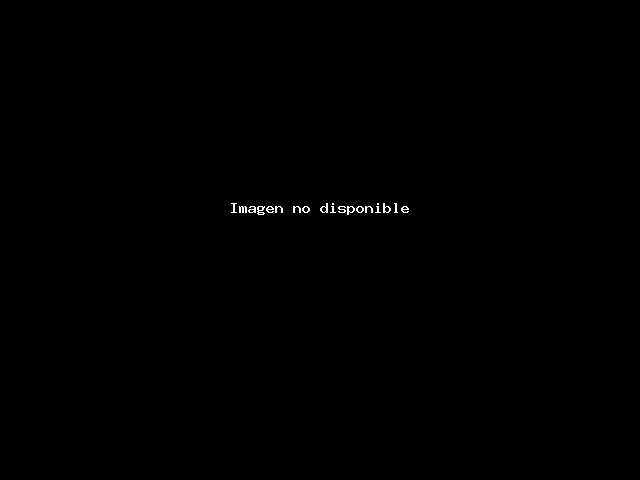
5.2 Cómo cambiar el nombre del sitio
Ubicar la Site Name (Español: Nombre del sitio), Escribir en la casilla de texto el nombre que desea poner a su sitio web, generalmente es el nombre de la empresa, organización o institución.
Presionar el botón de Guardar información del sitio para guardar los cambios.
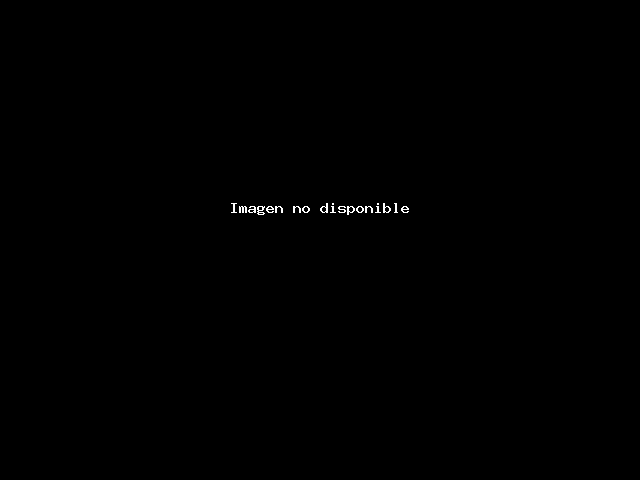
5.3 Cómo cambiar la contraseña de WordPress.
El Administrador de WordPress le da la opción de cambiar el usuario administrador de su panel de WordPress o las contraseñas de otros usuarios.
a) haga clic en el botón Cambiar contraseña.
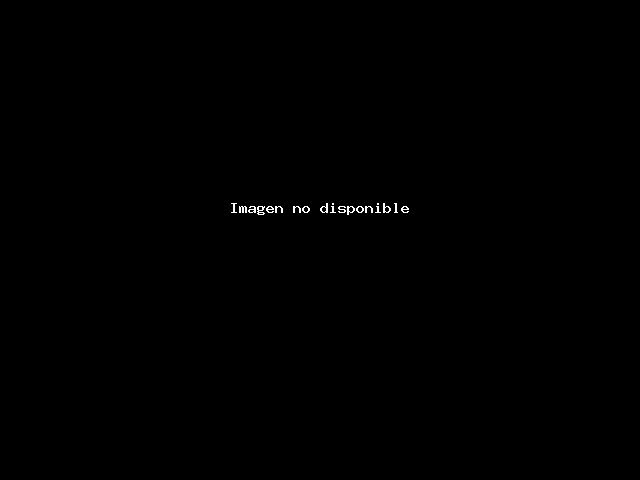
b) Seleccionar el usuario, generar la contraseña con un clic en el ícono de la llave y presionar en Save (español: Guardar).
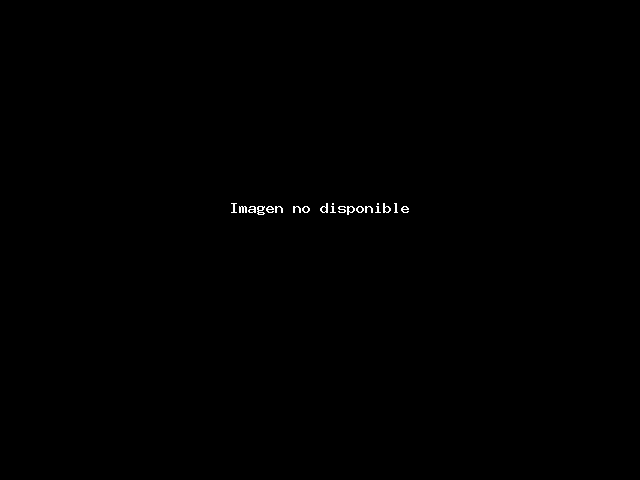
c) Si desea agregar nuevo usuario, ingrese nuevamente al Manage Users (Español: Administrador de usuarios), ingresar al menú Add User (Español: Agregar usuario).
- Seleccionar rol del usuario
- Ingresar nombre de usuario el que utiliza para su login.
- Ingresar correo del usuario
- Generar contraseña con un clic en ícono de la llave
- Ingresar Nombre del usuario
- Ingresar apellidos del usuario
- Ingresar la URL del sitio web del usuario en caso tenga o simplemente dejar en blanco.
- Finalmente, presionar el botón Add User (Español: Agregar Usuario)